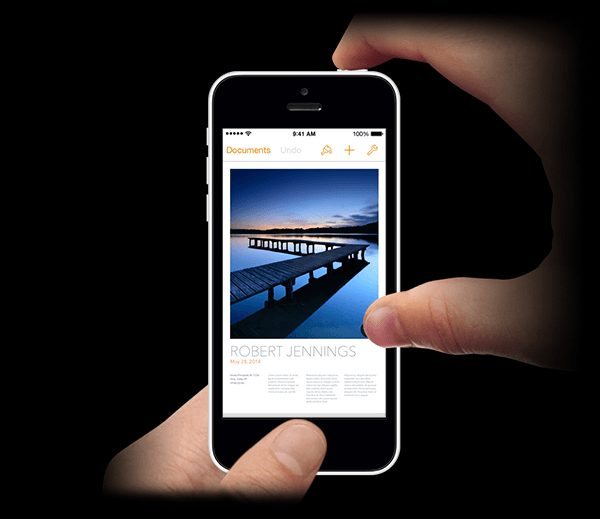Taking screenshot on iPhone 5s or iPod touch will be possible now for those who don’t know as to how they can take a screenshot that can store any memorable moment for you as the feature permits you to have a shot of someone’s words, a funny or an unforgettable moment or a test design as well. However, you may probably perceive that there is no button or app available in iOS for taking screenshots but it doesn’t mean that it cannot be done. You just need to follow some steps which will be described in this article.
All these instructions can also be applied to take a screenshot on other iOS devices say iPhone5, iPod touch, or iPad etc as well (as long as they’re operating on iOS v2.0 or higher; each one of you would have upgraded it by now, right?).
Step 1: Begin by wandering to whatever you wish for to take a screenshot of onto the screen of your iPhone5s or iPod touch device. It can mean anything from exploring a finicky website, opening a text message, to getting a wedding picture on the screen.
Step 2: Discover the home button which appears in the center of the button slab and the on/off button which appears on the top right side of an iPhone 5s or an iPod touch device.
Step 3: Literally squash the two buttons at the same time. It can be a little tricky in the beginning; if you press the Home button for too long, you’ll activate Siri. Hold on/off button for too long and the device will go on sleep mood. Try it for a few times eventually, you’ll get the habit of using it. It’s just like riding a bike— you just need to learn how to do it once which you’ll never forget in your life.
Step 4: If you press the buttons fittingly, the screen will flash white and there will be a sound of camera shutter which means you’ve successfully taken a screenshot.
Step 5: Screenshots are kept in your devices, integrated into an app. To view the screenshots, just tap onto the Photos app on your device and then go to the Camera Roll. Then the most recent photo will appear as the screenshot you just took.
Step 6: Now since you’ve got the screenshot in the Photos app, you can do the several things with it and it can also be shared via a text, an email or any social media.