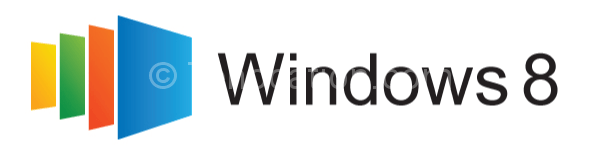
You may be facing errors in the App Store of Windows 8 and looking for a means to fix them. This article will provide you a detailed and simple explanation on how you can solve errors relating to the Windows 8 Store.
The moment Windows 8 entered the market people welcomed it with open arms. People jumped at the chance of upgrading their Operating Systems to the new one. Like the rest I decided to take the opportunity and upgrade the Acer Aspire V3-571 I was using. It was working fine with Windows 7 and this is when issues began.
The following are some of the common problems I faced with Windows 8 when I installed it on my computer-
When I installed the new operating system it could not find the Wi-Fi drivers for the chipset of my Acer device. I went into Google and has to search manually for the driver information and install them myself. Thanks to an Ethernet compatible router I was able to resolve this driver problem. This was not the end. I faced another difficult ordeal when I tried to install some new Apps from the Windows 8 Apps Store. Microsoft has given a new name to this store and called it the Windows Store. The following are some solutions I tried to resolve the problem I was facing-
- I changed the local user account in my name to a Windows Live Account. This can be done easily by clicking on the user name appearing on the start screen and choosing the option for changing the account picture. For using the Windows Store it is important for you to log in with the Windows Live Account.
- The next thing I had to do was to make right the time settings. This can be done easily from the Desktop. You need to click on the tiles of the Desktop located on the Start Screen or press the Windows Key along with “d” at the same time. After doing this I click on the time feature located on the bottom-right corner and opted for the “change date and time settings”. You should ensure the time and date are right and at the same time after making the desired adjustments to the time-zone you need to click on the tab marked “Internet Time”. After you select this you have to click on “Change Settings” and after that “Update Now”. The incorrect settings for date and time are sometimes known to cause Windows Store errors when you are about to install new Apps.
- This was not the end of the resolution process. The last and final thing I did to fix the problem was to deploy the new “Refresh” option. This can be done easily by clicking on the start screen. Here you need to open the Charm Bar with the help of the cursor. This can be done by clicking on the top-right corner of the screen. After this is done you should search for the Refresh option. For this you have to click on the “Settings” option for finding it in the search results. The user settings and files will remain the same. However there is one clinch and that is you require reinstalling any Apps that you have installed via methods apart from the Windows Store. The Applications that are downloaded from a website like of from a DVD. You will also need to re-enter into the wireless network as well.
All the above tasks fixed the issue and once done the start screen appeared exactly as it had been set up. All the linked accounts were functional and I could easily upgrade and install the Apps in the Windows Store. I am a wee bit disappointed about the Wi-Fi not working as promised. It was claimed to be an out of the box one however it is not!
