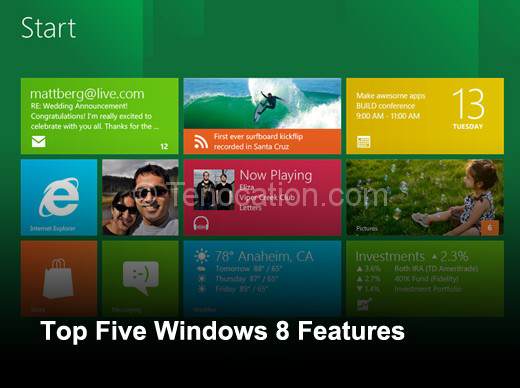
1. Windows 8 Hidden Menu
Moving your mouse to the bottom right of the screen, as 8 users know, switches you between the tablet like interface and the Windows 7 like desktop. However, if you right click on the same spot, you will be greeted with a simple, grey menu that has useful links to areas all around the operating system, areas that are usually 5 step processes to get to. Now they are in the bottom right for ease of acess, some of these are command prompt, task manager, control panel, and all that fun stuff.
2. Windows 8 Advanced Snap Feature
Like Windows 7, 8 also comes with a snap feature. And if you have ever used Windows 7, you should know how easy to use and convenient the snap feature is. Windows 8 has taken this feature a step further, and now when snapping programs and tasks, you minify them at the same time, they are basically turned into smaller versions of the app for ease of use, now instead of two things at once like with Windows 7 you can do 3, 4, 5, whatever you wish! multitasking just took on a whole new meaning.
3. Windows 8 File History
This can be a huge life safer, as a new feature in Windows 8, this program will keep track of old files and previous versions of them. If you delete something, corrupt something, or just loose it, you can recover it easliy with this program. Only downside to this is, you must have a second hard drive of some type to store these backups on, also, if you do use this be sure to enable it in System and Security section of Control Panel. As it is not on by default.
4. Re-install Windows 8!
This is something I said they should integrate for years, you can finally re-install Windows within Windows 8. With a few clicks you can have your corrupted operating system re-installed in a matter of minutes. No need for boot discs, repair discs, or serial codes. There is also an option called ‘refresh’ where you can set all user settings back to default without compromising your files.
5. Windows 8 Built in screen shot creator
Remember the days when you needed 3rd party software to take screenshots? Or you had to press print screen, then find somewhere to paste it and save it? Well 3rd party software like Puush is still useful in precise cases, Windows 8 has a new feature that allows you to press ‘Windows Key + Print Screen’. Which will save your screen shot in your picture folder as ‘Screenshot.png’. This can be extremely useful and quick, and was a good idea on Microsoft’s part.
In addition to this, we have also written some articles on windows 8. Check them also.
- Fix Windows 8 App store errors
- Solve 10 Common Windows 8 Errors
- Things to know before moving to windows 8
Also, to help your Windows 7 to Windows 8 transition easier, here are a list of useful shortcuts, new to Windows 8:
- Win key – Toggles between Start Screen and Windows Desktop
- Win+X – Opens Quick Access Menu
- Win+PrntScr – Automatically saves screenshot in Pictures folder
- Win+C – Shows Charms Bar
- Win+I – Shows Settings panel
- Win+K – Launches Devices charm
- Win+H – Launches Share charm
- Win+Q – Launches Search charm
- Win+W – Launches Settings search page
- Win+F – Launches Files search page
- Win+Tab – Shows Metro apps switcher
- Win+Z – Shows / hides App bar at Start Screen to show all apps
- Win+Spacebar – Toggles between input languages and keyboard layout
- Win+, – From Start Screen peeks at the Desktop
- Win+Enter – Launches Narrator
- Ctrl+F1 – Minimizes / maximizes ribbon in Windows Explorer
- Ctrl+Tab – Launches All Apps list on Start Screen
While you still may be unsure about the switch over, hopefully this post has helped you make up your mind, or make your experience with Windows 8 easier, because we all know how Windows transitioning is.
