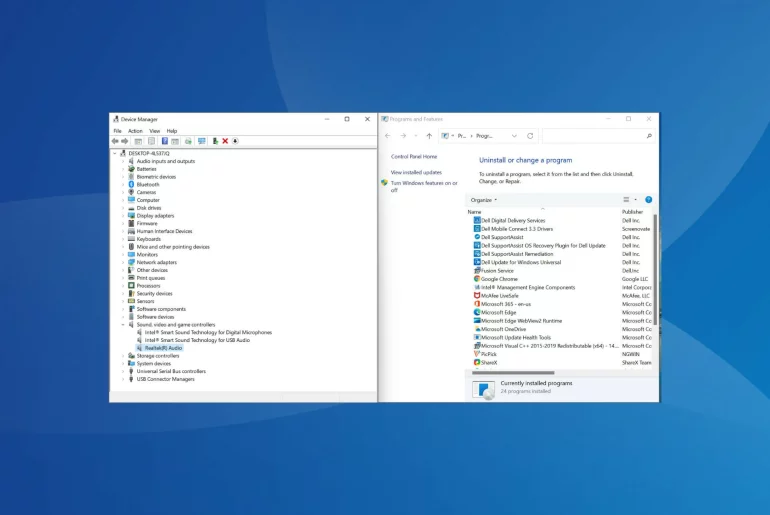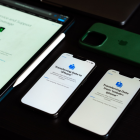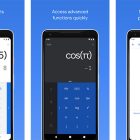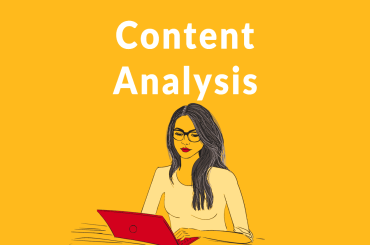Guide to Update Window 11 Drivers
Many OEM computer makers use Realtek as an audio solution. Realtek is frequently utilized as a platform for providing high-quality sound and audio solutions to consumers. Realtek HD Audio Drivers, on the other hand, are the most often utilized sound drivers in Windows 11.
Meanwhile, in this post, we’ll teach you How to update your audio drivers in windows 11, like Realtek HD audio drivers on Windows 11 in as few steps as possible using two distinct approaches. These steps include updating the audio drivers on Windows 11 using Device Manager, updating through the manufacturer, or using the best driver updater tool, Advanced Driver Updater.
What is the Realtek High Definition Audio Driver?
Realtek is a semiconductor business that makes network integrated circuits (NICs) and computer peripheral integrated circuits, among other things (ICs). The Realtek Audio IC is a motherboard-connected audio-integrated circuit (you can also say the audio microchip is made by Realtek).
These microchips are unable to function without the “Audio Driver” application. These ICs’ principal duty is to decode audio signals and transfer them to the audio port.
Why Realtek HD Audio Drivers for Windows 11 must be updated?
You may need to update your Realtek HD audio drivers if you’re having sound issues, such as sound not working or headphones not working. So, without further ado, let’s take a look at how to update Realtek HD Audio Drivers on Windows 11 by following the steps outlined below.
How To Update Audio Drivers Using Device Manager?
If you like to do things yourself, this is the option for you. This approach will show you how to update Realtek audio drivers manually using Device Manager, a built-in program that allows you to update, uninstall, and view device information. Follow these procedures to upgrade the Realtek high-definition audio driver in Windows 10 using Device Manager:
- Select Device Manager from the context menu by pressing Windows + X.
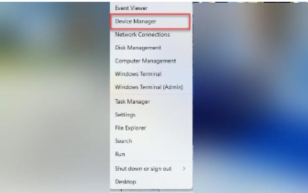
- Select the category of sound, video, and gaming controllers. To find Realtek High Definition Audio or Realtek Audio, double-click it and expand it.
- From the context menu, right-click it and choose Update Driver.
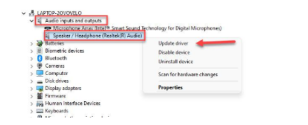
- To update the Realtek audio driver, select Search automatically from the new window.
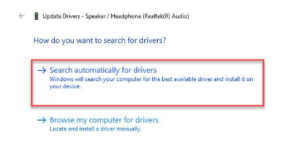
- Wait for Windows to check for updates; if any are available, the driver will be updated automatically.
If, on the other hand, you see the notice “The best driver software for your device is already installed,” you should proceed. We recommend that you check the Realtek website to see if an update is available. This warning appears frequently when an update is not available in the Microsoft database.
- After updating the Realtek driver, restart the computer to make the changes.
Now try using the connected audio device; there should be no issues.
Get The Driver From The Manufacturer And Install It:
It may be quicker to update a driver through Device Manager, but Windows may fail to deliver a new driver. You can look for and download the most recent audio driver from manufacturers in this situation.
To find the newest audio driver for Windows 10, go to the manufacturer’s website or the audio card’s website. If you have a branded computer, it is best to go to the manufacturer’s website first because the driver may be customized.
Before you begin, make sure you know the model of your PC or gadget, as well as the operating system you’re using.
Update Realtek Audio Drivers Automatically (Recommended)
Try Advanced Driver Updater if you’re short on time or don’t have the necessary computing abilities. This excellent driver updater will check your computer for outdated drivers and assist you in replacing them.
You don’t need to supply any information; the driver update utility detects your operating system and precisely identifies device specifics without your input. It then displays the available update, giving the user the option of updating or not.
Furthermore, the program backs up previous drivers before updating them, and it even allows you to schedule driver updates. Those who are short on time or don’t want to risk manually downloading drivers should use Advanced Driver Updater.
Follow the instructions below to use it and update audio drivers on your Windows 11 PC::
- Download Advanced Driver Updater and install it.
- Run the program and select Start Scan Now to have the software scan your computer for outdated drivers.
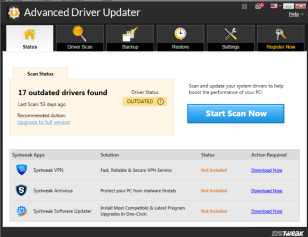
- Wait for the scan to be completed. A list of outdated drivers will now appear. Look for a Realtek driver update and install it. If you’re using the FREE version, keep in mind that you can only update one driver at a time. If you have the registered version, you can use the Update All option to update all outdated drivers at once.
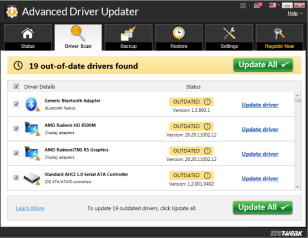
Advanced Driver Updater also comes with a 60-day money-back guarantee, which says a lot about the product.
- Restart the system to affect the modifications when the driver has been updated.
Now try using the attached sound devices or playing audio on Windows; you should have no issues.
Advanced Driver Updater’s Advantages and Benefits:
The best driver updater program, Advanced Driver Updater, has a wide range of features and benefits that make it everyone’s first choice.
- The outdated drivers can be updated with minimal manual effort.
- The scan engine is sophisticated, and it quickly identifies any outdated drivers.
- Before updating, Advanced Driver Updater makes a complete backup of all drivers so that they can be quickly restored if necessary.
- Users can quickly download and install the latest driver with only one click.
- It also has an automatic scheduling function.
- Advanced Driver Updater allows users to simply exclude a driver from the scan process, ensuring that the driver is not scanned in subsequent scans.
- Advanced driver updater is a multilingual application that supports over 14 languages.
- It is 32 and 64-bit compatible with Windows 11/10/ 8.1/8/7, VISTA, and XP.
Final Thoughts
On Windows 11, there are two ways to upgrade Realtek HD, audio drivers. When you have sound problems with your PC, headphones, or speakers, updating these drivers can help. Finally, we hope you found this article useful; if you have any queries or know of any other methods, please share them in the comments area below.