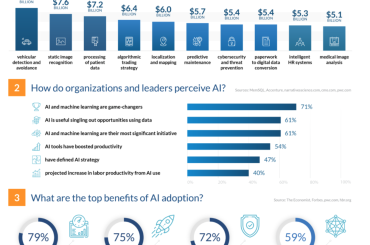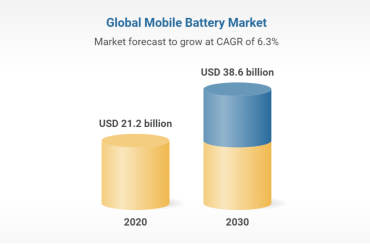This is one of the most common problems Apple user faces. The owners of these high-end swanky iPhones often fail to know “How can they take screenshots?” No need to worry, two million-dollar solutions are there which can help one and many. You can use these methods on majority of Apple devices.
Method I – The Assistive Touch Method
Confused? If yes, then first of all learn about the Assistive Touch feature of Apple iPhone 5C.
This feature was introduced by Apple with the launch of iOS 6. All that needs to be done is to switch it on from the settings which will enable this wonderful Assistive Touch feature that will allow a user to use some controlled shortcuts in addition to a lot of unique features. Once the Assistive Touch is on, a white dot will appear on the display and this will be a direct path to various activities.
Now you have acquired some knowledge about this feature, let us now focus on capturing the screenshot. The steps mentioned below will have to be followed to capture a screenshot:
Step 1– First of all activate the Assistive Touch Feature. To activate it, follow this path: Settings > Accessibility > Touch & Gesture > Assistive Touch
Step 2– Check for the white dot which will appear on the display of iPhone 5C once this feature is activated.
Step 3– In order to take a screenshot, follow this path (keep pressing only the white dot): Device > More Options > Screenshot.
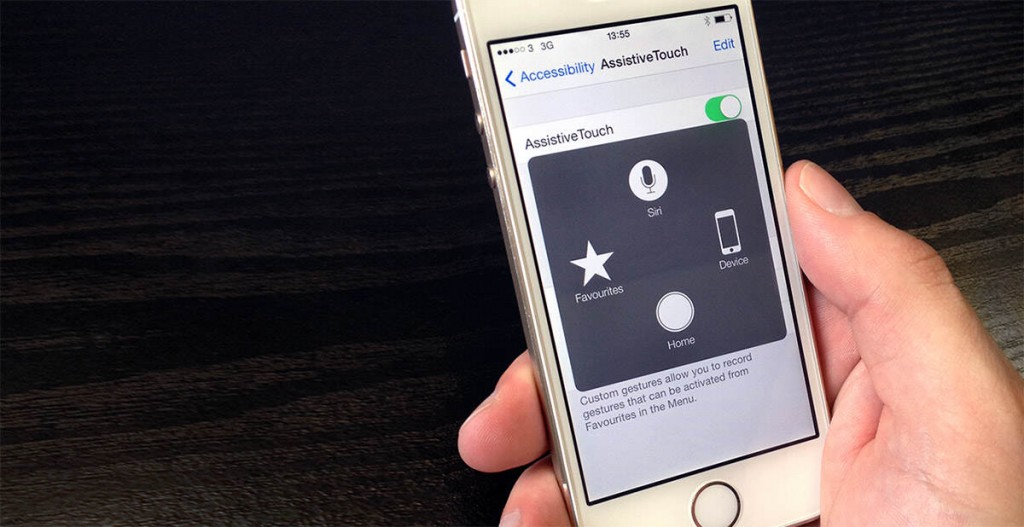
Method II – Hardware Combination Method
The Hardware Combination Method is one of the simplest methods for capturing a screenshot; just follow the steps mentioned below and capture screenshots with utmost ease:
Step 1– Go to the screen which needs to be captured as a screenshot. Once there, simply place a finger of your right hand on the Power button (the power button will be present on top of the phone).
Step 2– Use a finger from your left hand or right hand if you are comfortable with that, and place it on the Home key (Home key is the only key that is present below the display).
Step 3– Once the fingers are positioned on the Power button as well as on the Home key, just press them gently and keep doing the same for a second, you will notice that the display of the phone will glow with white color on the sides of the phone and a shutter sound will be heard. This will mean that the intended screenshot have been captured.
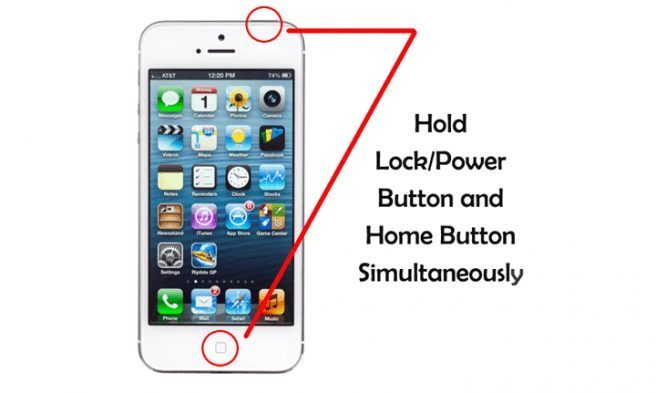
All the captured screenshots will be saved automatically. In order to view them you just need to browse through the pictures and the captured screenshot can be found there. Use the captured screenshot for intended purposes or simply share it on Social Media. Both the methods have pros in their own ways and either way can be chosen depending upon the ease of using it.