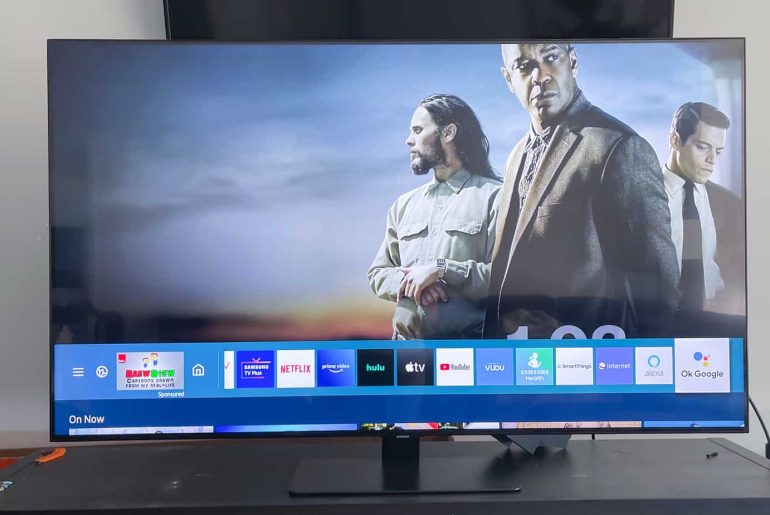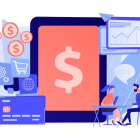Guide To Add Samsung Tv to Google Home
Samsung television is one of the most acclaimed television lines among ordinary folks. Something similar can be said about Google home, and it is a very dependable, intelligent home assistant. If you are an owner of both Samsung TV and google home, you already are winning in life. But setting them up might be the step where you will face problems if you are not comfortable enough with technology. So here are some instructions and guides to aid you with how to add Samsung TV to google home. With their assistance, setting up your Samsung television by adding it to Google home will be pretty basic.
Before we get started, make sure to check your internet and that your respective devices are connected to it. To connect your television to the internet, follow the given steps:
Wi-Fi is the most convenient and smooth way to access the internet on your TV.
Before attempting to connect, double-check that you have your wireless network name and password.
- Select Settings, General, and Network from the directional pad on your TV’s remote control.
- Select Open Network Settings and then your Wi-Fi network’s name.
- If prompted, enter the network password, select Done, then OK.
If you are using a wired network/ Ethernet to connect to the internet, follow the following steps.
- Connect an internet cable to the LAN port on the One Connect Box or the back of the TV, and then to your router or modem on the other end.
- Use the TV remote to browse and choose Settings, General, and Network from the Home screen.
- Select OK to connect your TV to the internet.
Now that you have connected your TV to the internet let us begin!
SET UP YOUR SAMSUNG TELEVISION
- Log in to your Samsung Account on your TV. Go to Settings > General > System Manager > Samsung Account > Sign In. A Samsung Account grants you access to services such as apps, games, and more. Your Smart TV is connected to the internet.
- Connect your mobile device to your Smart TV via the SmartThings app. Please double-check that the Samsung Account you use for SmartThings matches the Samsung Account you use on your TV.
- Check to see if the SmartThings app can control the TV.
CONNECT YOUR THINGS TO SMART TV
- Install the SmartThings app on your phone from the Play/App Store.
- Select the SmartThings app from your applications list.
- Activate the ‘+’ button.
- Choose ‘Device.’
- From the list of devices, select TV.
- Choose Samsung.
- Select TV.
- Choose the option of ‘Start.’
- You can choose a location and a room from the list or create a new one.
- Use your TV’s remote control to turn it on.
- Use your TV’s remote control to turn it on. (To connect, make sure your phone is close to your TV and connected to the same Wi-Fi network.)
- Choose the device to which you wish to add it.
- You’ll see an information box with a PIN that you need to type into your TV. (If you hit the Select button on your TV remote, a pop-up may appear asking you to confirm the connection.)
- Your phone is now connected to your television.
- Let’s start setting up Google Home now that SmartThings is set up and you’ve signed in to your Samsung Account on your TV.
SET UP YOUR GOOGLE HOME
- On your phone, launch the Google Home app. If you don’t already have the Google Home app on your phone, search for it at the Google Play Store or App Store and download it.
- Select the ‘+’ button to add something new.
- Select ‘Set up device’ on the following screen.
- From the list of devices, select TV.
- Select the text’ Works with Google’ from the drop-down menu.
- You’ll find a long list of accounts here. Search SmartThings by selecting the search symbol in the top right-hand corner or scroll down till you see SmartThings and fix it.
- After choosing SmartThings, click ‘sign in with Samsung Account’ and sign in with the same Samsung Account you used to join in the SmartThings app on your phone.
- Voila! Enjoy watching beautiful media using Google home on your television.