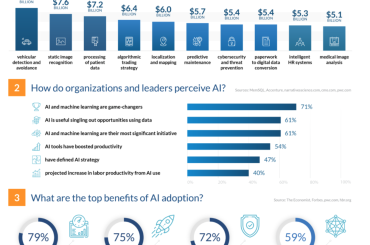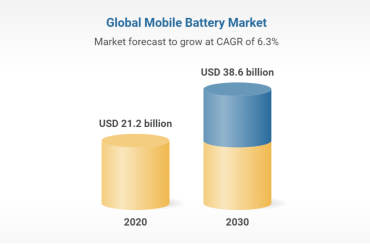In order to keep your files and folders safe it’s advisable to use the system backup tool in winx. You never know when a malware in the form of a PC monitoring software could attack your files and destroy your data. To backup your data in winx you don’t need flashy tools or software, you simply need to make good use of the utilities you already have at your disposal.
The big preparations
Before you can actually perform a backup with the system backup tool there are certain things you need to take care of. It’s no secret that any changes in your system have to come through the administrator account, so if you’re not logged in as admin the likelihood is that you won’t have the needed access to get anything done. You can then decide on whether you want to use the wizard to backup your files and folders or if it’s something you need to do manually. Both processes are executed in a different manner. This article will discuss the manual method because it allows for a more customized solution to the problem. That way you don’t need to worry about backing up useless files, or bulky ones you have saved up elsewhere. Additionally, you need to ensure that the Backup utility is installed and functioning properly, to avoid errors.
Step by step
– Start your engines
- Go to Run and punch in “ntbackup.exe” in the dialogue box and hit okay.
- If you didn’t install the utility properly Windows will inform you that it cannot locate ‘ntbackup.exe’ otherwise you should be fine.
- Ensure that you haven’t started the Wizard. Also make sure that the “Always” box isn’t checked in the Wizard mode box so that it doesn’t prop up every time you’re trying to perform a backup.
– Sort through the bits and pieces
- Now it’s time to pick the ‘what’ and the ‘where’ in terms of the things that need to be backed up.
- The Advanced Mode button should take you to the options you need
- Now move to the Backup tab.
- Choose the ‘New’ option within the Job menu.
- Within this menu click on all the drives that require backing up. If you don’t want to backup an entire drive you can pick the files and folders that you need the most. Expand the drive to see the different folders that fall before you and take your pick. This process is a little long and may prove to be tedious but it’s better than having a mammoth backup that will take up too much space and inevitably become a burden.
- After you’re done, put a check on the System State box which you can find within the navigation pane for My Computer
- If you’re looking to create a backup of the system files and other important data on your computer then proceed by backing up all data on your PC along with the data linked with the System State. Within the System State are extremely important pieces of data such as the COM+ class database, boot files, registry files, Windows File Protection pieces and other system files in general.
- If a location for your data isn’t already setup then create a backup store point on your hard drive that you’re comfortable using.
- Typically you should be able to pick a spot on a network (if you’re using one) as a network share to store your data on. The files should be ideally saved with a .bkf extension. The files can be saved with a different extension as well, based on a users preference.
– Executing the backup
- Click on State Backup for the Backup Job Information box.
- If you have no preexisting backups you should be fine, in the event that backups already exist then you have another set of steps to follow.
- For starters you can append the new backup to the ones that previously exist. For that you need to selected the Append and go on from here. What this basically does is make additions to an existing backup thereby removing the need for starting from scratch every single time. And with a single backup file you’re less likely to lose your way within your own data.
- The option is useful for people who backup data from specific days. It is important to note that the size of the file i.e. the backup, will continually increase. Some users don’t monitor the size of said file overtime and end up using up too much of their hard disk space over time.
- Older backup files can be overwritten with new ones by clicking on the “Replace the data on media…” option. This is for users who only need recent backups and don’t need backups that are extremely old. It additionally helps if the backups are eating up too much space on the system.
- Moving on: click Advanced and click on the check box for the Verify data after backup option.
- Within the Backup type box select the nature of the backup that you’re creating. You can pick from different options that have been made available to you on the utility which include: normal, copy, incremental, differential and daily.
- After this you’re supposed to hit the OK button and then select the Start Backup option. The backup process should start immediately and the progress will be demonstrated with a dialog box which read ‘Backup Progress’.
- Once the back is complete simple hit the Close button and Exit from the Job menu.
You should review your backup needs as per your requirements. Some people adjust their backups on a regular basis while others only address it after periodically set intervals. At the end of the day what’s important is ensuring that your data stays safe in the event that something goes wrong with your system.