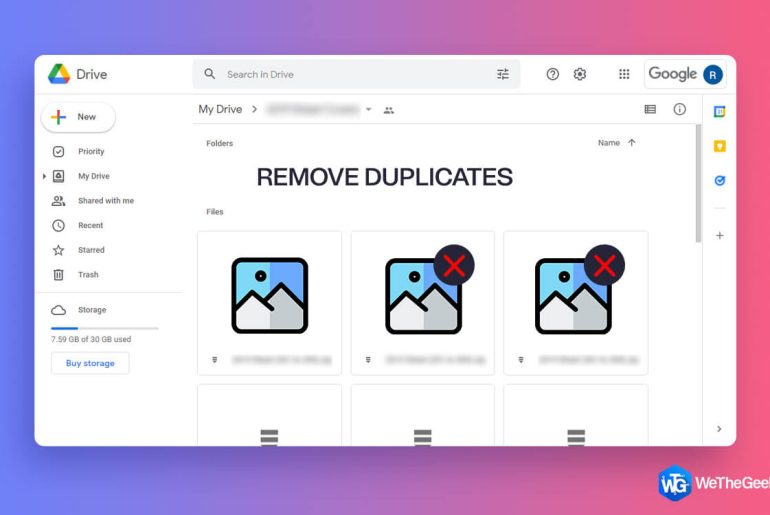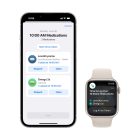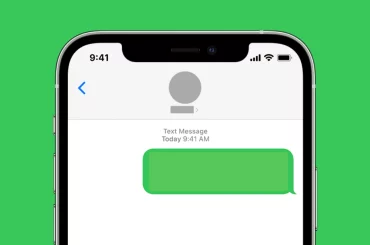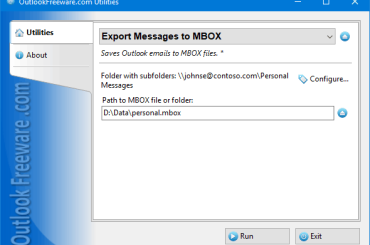DUPLICATES IN GOOGLE DRIVE
Duplicate photos are unwanted files that take up a lot of space in the storage. We capture a lot of memories on the move and once we run out of storage in our smartphones, we transfer all the media files to our cloud storage. It is essential to find and remove similar images before you upload them on Google Drive.
Whenever we wish to share photos with someone, instead of transferring photos we can share them on Google Drive. You can scan the cloud drive directly or download the media on the computer. This article on how to remove duplicate photos from Google Drive has a step-by-step process to find duplicate photos and remove them from different devices.
Remove Duplicates in Google Drive on Android
You can find the Google folder on your Android and look for apps that are by default installed on your Android. We need to use Files by Google to find duplicate photos on the internal storage and on Google Drive.
Step 1. Go to the Google folder and go for Files by Google. If you can’t find it there, you can go to the Google Play Store and download Files by Google.
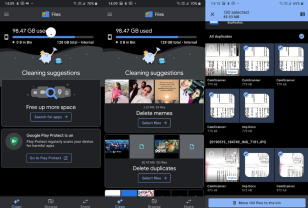
Step 2. Tap on the Clean option at the bottom.
Step 3. You will find different tiles by category. Tap on the Select Files link in the Duplicate Files tile.
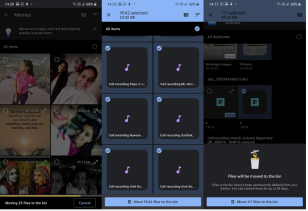
Step 4. It will show up all the found duplicate photos. tap to select the duplicate photos that need to be deleted. You can select other duplicate files, videos, and other media files if listed. Remember that we need to select duplicates only and not the originals.
Step 5. Tap on the Move to Bin button to send the files to the Trash.
Remove Duplicates from Google Drive on Computer
Step 1. Access the browser and sign in to your Google Account.
Step 2. Click on the nine dots (Google Apps) on the top right and select Google Drive from the Apps menu. Google Drive will open up with all the files and documents listed.
Step 3. Click on the list view option on the top-right if you are viewing tiles of your data.
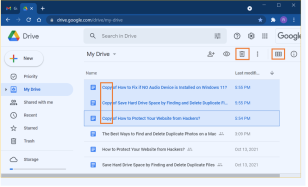
Step 4. Click on the Name column to sort all the files and photos by name. Scroll down and come to ‘Copy’ if found. All the duplicate photos or documents will have ‘Copy’ written in front of their names.
Step 5. Select the files, right-click on them and click on the Remove option. You can select multiple photos or files if you press and hold the Ctrl key or Shift key for continuous selection.
“Please Note: You can switch between the Grid View and scroll through all the thumbnails. Find duplicate photos, select, and delete duplicate photos from your Google Drive directly.”
You can also check Google Drive in Windows Explorer if you have already configured Google Sync. You can browse files, search for duplicate photos and delete them from the drive.
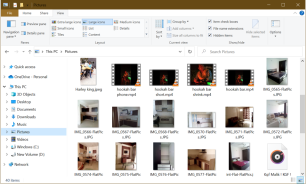
Step 1. Click on the View menu and select the Large Icons option from the Layout section. All the images will show thumbnails of the images where you can see for yourself and select multiple duplicate images.
Step 2. Press the Delete key to send the selected pictures to the Recycle Bin.
Remove Duplicates in Google Drive Automatically
You can automate the process by using the best duplicate photo finders and removers. There are multiple duplicate photo finders for different operating systems. We have tried, tested, and compared the best duplicate photos remover that works best for all operating systems.
Duplicate Photos Fixer Pro
Platform: Windows 11/10/8/7, MacOS, Android, iOS
Date Updated – Dec 30th, 2021
Price: $39.95 for Windows, Freemium for Android
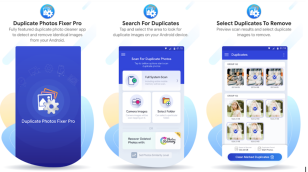
Duplicate Photos Fixer Pro is one of the best duplicate photo removers for Windows 11 and earlier versions. It is also compatible with Android, 4.1 and above, MacOS, iOS, or iPhotos to automatically find duplicate photos and remove them. It has an advanced scan algorithm to perform a quick scan or a deep scan on your selected storage device and find duplicate photos.
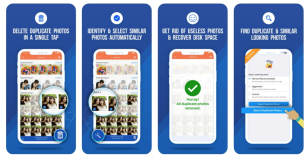
Not all duplicate photo finders can scan the cloud storage devices like Google Drive, or Dropbox. Duplicate Photos Fixer Pro is compatible with directly scanning Google Drive and listing out all the duplicate photos without downloading them on the computer. You can easily remove similar images from the selected storage device in over 52 image and media file formats.
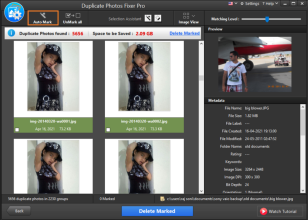
Duplicate Photos Fixer Pro is competent enough to scan internal or external hard drives, solid-state drives, SD Card, USB drives, 4K drives, or Google Drive / Dropbox. The scanning and deleting process is easy (Scan, Preview, Select, and Delete).
Summing Up
This article on how to remove duplicate photos from Google Drive has the manual steps and the automated step to find duplicate photos and remove them from your device. The manual process may not remove all the duplicates however the automated method can ensure 100% accuracy in finding and removing duplicate photos. Duplicate Photos Fixer Pro is the best solution to remove duplicates in Google Drive.