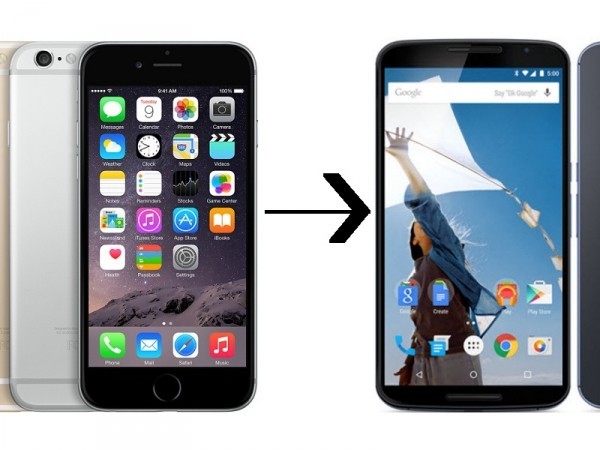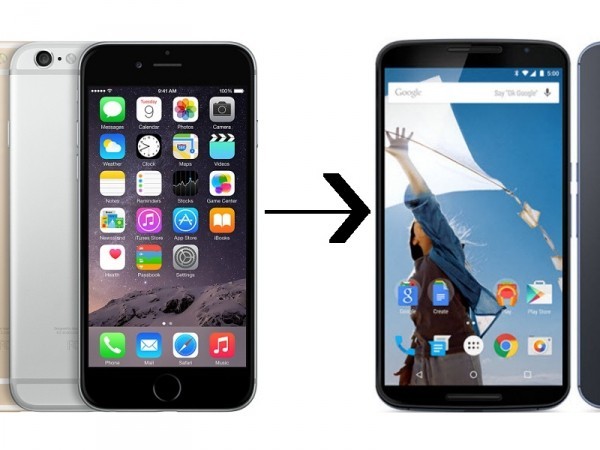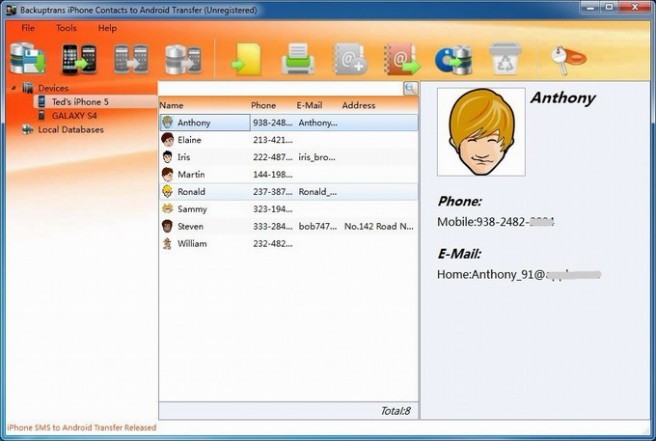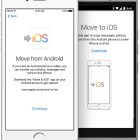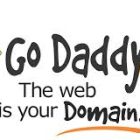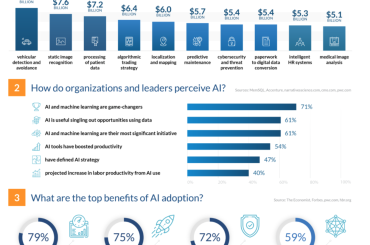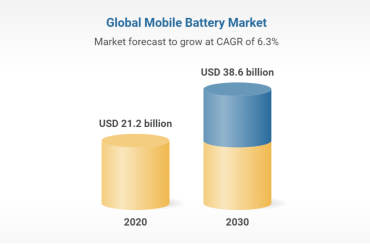Following our step by step guide on data migration from android to your iOS device, it’s now time to take a step in reverse. In this blog, we bring to you, a step by step user manual which would definitely assist you in transferring data from you iOS device to your android device.
Users who have dealt in their iPhones for new android phone are a tad bit worried about their data integrity. They seem a bit nervous keeping in mind the data they could lose while switching to android from iOS. This time, we would describe these migration strategies on the basis of the data to be migrated. Let us begin with, say music.
Music Transfer:
Everybody listens to music. If you are one of those people who carry a fancy playlist from different music genres on your iPhone and now, you are switching to android, you need not worry about the data integrity of your music files. Transferring music from iTunes to the playlist in your android is no rocket-science for an average phone-user who has a computer at his or her residence.
- What you need to do is install the Google Play Music manager on your computer. It just so happens that this manager is compatible with both, your MAC and your computer. Find it here(https://play.google.com/store/music?hl=en).
- Once you install the manager and open it, all you need to do is check if you want the entire playlists or selective playlists to be uploaded.
- Also, you can check the “automatically upload songs added to iTunes” check-box which enables you to access iTunes even after it is automatically synced with Google Play Music. Post this, you can download all your songs to your Android device using the google play music. There it is!
Photos Transfer
Transferring photos is as simple as making a call. All you need to in order to transfer your photos from iOS to your new Android device is :-
- Download the Google+ Photos app on the iPhone.
- Next, you must sign in with your google account and then, select “Auto Backup”.
- These photos then automatically get synced to the cloud and we all know, once data gets synced to the cloud, we can access it from anywhere in any form.
Contacts Transfer
You can sync the contacts on your iPhone with the iCloud and then you can use them on your android phone. In order to sync the data on your iPhone with the iCloud, follow these steps -:
- On your iPhone, enter “Mail, Contacts, Calendars” in the Settings menu and then go to “Accounts”.
- Now, select the iCloud option and check the contact toggle switch.
- Now, login to your iCloud account from a computer. Click on “Contacts” and then “Select all” using the little wheel in the left hand corner. Then select, “Export vCard”.
- Now, you will have to login into your Gmail account. Do that and then select “Contacts”. Select “More” option and choose IMPORT.
- Find the saved vCard which you had downloaded from iCloud.
- The gmail will now display all of your contacts which can then be automatically synced to your android device.
We have presented to you the most simplistic step by step guide for data migration from iOS to android. This would assist you and at the same time, add to your peaceful experience, with your newly bought android phone.
Stay tuned for more latest updates!