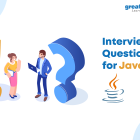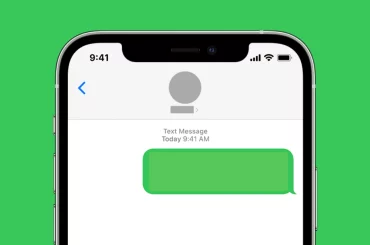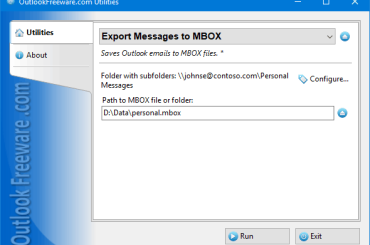GUIDE TO UNLOCK IPHONE
With Apple’s flawless security features, your iPhones remain secure, and data remains intact. When you set up an iPhone, you protect it with a screen password and Apple ID. While these security measures help protect your information, they can become a problem if you can’t remember the iPhone’s passcode. If you enter the wrong password multiple times, you will be locked out of your iPhone for a few minutes, but you can try again. However, if you enter a wrong passcode ten times into your iPhone, it will be disabled. Whether you have a used iPhone 13 unlocked or a previous model, there is always a possibility for it to be disabled.
What happens when your iPhone is disabled?
When you enter a wrong password too many times, your iPhone will get a notification saying iPhone is disabled; connect to iTunes. After this, you have no other option except to restore the iPhone to its factory settings.
Restoring a used iPhone 12 unlocked or any other model to its factory settings is very easy. But you need to have iTunes, and to access iTunes, you need a computer. If you don’t have access to any of those, it will become a problem.
So, how can you unblock a disabled iPhone without iTunes, iCloud, or a computer? This article discusses two easy methods to unlock a disabled iPhone. Continue reading to find out.
Unlock a Disabled iPhone without Computer, iTunes, or iCloud
The first method for unlocking a disabled iPhone or iPad without using a computer is Apple’s Find My iPhone service.
Apple’s Find My iPhone allows users to access their iOS devices and perform different actions remotely. In order to do that, you need to access the website or app on another device. By opening the app or the website, you will be able to unlock your device, whether it is a used iPhone 13 Pro unlocked or an older model.
Steps to Unlock a Disabled iPhone with Find My iPhone
Follow these steps to unlock a disabled iPhone using the Find My iPhone service:
- Open the App Store on another Apple device and download the Find My iPhone app on it. This app is available for free on Apple’s official App Store, and you can download it on any Apple device.
- To start using the Find My iPhone feature, log in to your iCloud account in the app.
- After logging in, you can see all your Apple devices using the same iCloud ID.
- Find the disabled iPhone in the list and tap on it.
- On the next screen, you will see an Actions button at the bottom. Tap on it.
- After clicking that button, you will get three options.
- Choose the last option that says Erase iPhone.
- As soon as you erase the iPhone from this list, it will get rid of the passcode you have on your device.
- After removing the passcode, you can start the device from scratch and tap on Restore from iCloud backup to restore your backup.
How to Unlock a Disabled iPhone without iTunes or iCloud
If you don’t have another Apple device to log in to your iCloud and reset the iPhone, you can use the second way to unlock a disabled iPhone. Whether you have a used iPhone 12 Pro unlocked or another model, you can use AnyUnlock – an iPhone Password Unlocker. It doesn’t require using iCloud or iTunes and still unlocks your disabled iPhone for you.
AnyUnlock is a professional iOS device unlocker that can help get your iPhone out of the disabled mode in a few clicks. It is a supportive software that allows unlocking an iPhone if:
- you forgot the screen passcode
- your device has been disabled due to multiple failed attempts
- the Touch ID or Face ID stopped working
- you buy a used device with its screen locked
Besides unlocking the iPhone, it also allows unlocking Apple ID, removing iTunes backup password, erasing Screen Time password, or bypassing MDM lock.
Steps to Unlock a Disabled iPhone with AnyUnlock
Follow these steps to unlock a disabled iPhone without iTunes or iCloud:
- Download AnyUnlock on your computer and launch it.
- Connect your disabled iPhone to the system via a USB cable.
- Click on the Unlock Screen Passcode section and tap Start.
- After that, click on the Download button to get the iOS firmware for unlocking the screen passcode. This process may take a while, so you have to be patient.
- When the firmware download is complete, click the Unlock Now button.
- By clicking this button, AnyUnlock will unlock your iPhone’s screen passcode automatically.
- After a few seconds, you will see a Screen Passcode Removed notification on your screen, and you can access your iPhone.
Important Considerations
It is important to keep the following in mind when unlocking a disabled iPhone with AnyUnlock:
- Once the passcode removal process completes, your iPhone will be restored to its factory settings, erasing all your content and settings. So, make sure you have a backup.
- When your iPhone is unlocked, it will be restored to the latest iOS version.
- If you have Find My iPhone turned on your device, you will have to enter the iCloud account password after unlocking the iPhone.
The Bottom Line
Getting locked out of your iPhone may be your worst nightmare. Our entire lives run around our iPhones, and we have all our data on these devices. With a disabled phone, most of us won’t even know how to function. But thanks to modern tech, you can easily unlock a disabled iPhone. You don’t even need to have access to your iTunes, iCloud, or computer to do that. With the help of AnyUnlock, you can quickly restore your disabled iPhone without iTunes or iCloud. Besides the two methods discussed in this guide, you can also find several others to unlock a disabled iPhone or iPad. Let us know in the comment section if you want to learn about other methods as well.