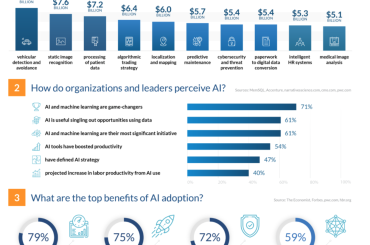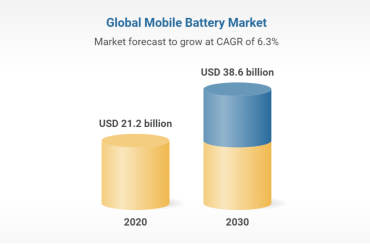Taking screenshots have become a common feature in nearly every Smartphone available in the market today. It is observed that buyers take keen interest in examining the screenshot facilitation while choosing any Android device. The share of Samsung Galaxy Note 3 in the market is growing progressively due to its features and S-Pen functionality. Samsung Galaxy Note 3 offers multiple options to capture a screenshot. Each option provides a different approach to the matter which is discussed in the words to follow.
Default Android Method:
The default option to take a screenshot of the display of this phone is through the use of a power and a home button. By holding power and home button at the same time for a second or so, the display flickers resulting in bright white light and a sound. Subsequently, “Saving Screenshot” appears on the top of screen in the notification bar. The captured screenshot can be viewed in the screenshot’s folder from phone gallery or in the notification menu which can be seen by dragging down the screen.
Palm Swipe:
Screenshot Palm swipe option is considered user friendly and is easy to operate as well. Palm option settings can be enabled through:
Apps > Settings > Controls > Palm Motion (enable) > Capture screen (enable)
To take a screenshot, just place your palm on the right side of the phone and swipe it to the left. The captured screen shots confirmation and access will be same as of the first method.
Use of S-Pen – First Option
If the S-Pen stylus is operative then by pressing and holding on the S-Pen for a few seconds and by placing the S-Pen on the phone’s screen, the screenshot can be captured. It can be edited through the “IMG_EDITED” folder in the gallery.
Use of S-Pen – Second Option
The other option is to take a screenshot with the help of an S-Pen by holding it above the screen and without any contact press; hold the button on the S-Pen. Air Command menu will be displayed; tap on “screen write” for a screenshot. Follow the same procedure to edit the images from the screenshot folder in the gallery.