You were always satisfied with your Mac productivity and storage. But recently it became slower and constant lack-of-storage messages get on your nerves. If first coming to mind reasons like excessive personal content or hardware issues aren’t available or already rectified, the essence of the problem is extra cache.
Cache files are service temporary data that are created by the installed software and operating system to increase the speed of basic performing processes. Although they are actually transient, it doesn’t imply that they will be automatically deleted.
With time and some number of updates, a giant pile of no more needed cache can affect Mac performance, security and consume a significant storage amount. New and old versions’ data can conflict; kept poorly encrypted files can be pilfered, etc. To escape possible harmful for you and your device consequences perform regular, thorough gadget cleaning.
There are three main origins of these files: a browser, a user, and the system. If you want to find out how you can clear cache on Mac, review the following best practices for each temporary data type.
Browser cache cleaning
Not only Web surfing attributes like downloads can influence your storage space. Bookmarks, history, login data, images, scripts, etc. not only speed up your Internet explorations but also can claim up to fifteen percent of Mac hard drive and lower your privacy level. Read below how to get rid of extra temporary data manually in three the most popular browsers.
Safari
- Click Safari in the upper menu.
- Select Preferences > Advanced tab.
- Choose Show Develop Menu.
- Drop down Develop menu.
- Hit Empty Caches.
Chrome
- Press Command+H to open the History tab.
- Push Clear browsing data.
- Select Time range: All time.
- Keep a mark only near Cached images and files clause or optionally select all available ones.
- Click Clear data.
Firefox
- Press the top right corner icon.
- Open Privacy&Security section.
- Find Cached Web content clause.
- Define Time range and mark useless data types.
- Click Clear now.
Restart your browser to complete the procedure. To ensure more scrupulous, easier and quicker cleaning, you can also apply the specific software.
User cache deletion
Device owners mostly stimulate temporary data generation by installing and employing numerous applications. Depending on the app, its cache can eat up even gigabytes of your storage.
Since you’ll be dealing partly with essential files with not always known employment back up them before the successive steps to be able to recover on the software failure occasions.
- Type ~/Library/Caches in Finder‘s Go to Folder input line.
- Delete folders content.
- Perform Step 2 for /Library/Caches address.
- Empty Trash.
- Test applications performance.
To save time on cleaning itself or handling its results aftermaths use the special software that will remove all unnecessary files with a push of a button.
System cache disposal
OS temporary data is located in the same directory as user one and can be deleted by executing the mentioned-above algorithm. The backup for this situation even more important since these files ensures the operation of the fundamental processes and their damage is harder to fix or can be even fatal.
Take care also of another OS cache type – DNS. Its function is to convert Web domains in IP addresses to load websites correctly. To access this data storage manually and empty it perform the following steps.
- Open Spotlight > Terminal.
- Type: sudo dscacheutil -flushcache;sudo killall -HUP mDNSResponder;say cache flushed
- Input your admin pass to execute the command.
Note. If your OS version is X 10.10.0 – 10.10.3 the command line wording: sudo discoveryutil mdnsflushcache;sudo discoveryutil udnsflushcaches;say flushed
This cache type removal can be also ensured prompter and more proficiently by cleaning applications. Explore the App Store to find the best available on the market. Necessarily read through their Privacy Policy and set appropriate privacy settings since they will have direct access to your data.
How frequently to perform each cleanup type?
The best strategy to deal with a problem is to prevent it. That’s why deliberately employ your Mac device: organize your storage, install only verified software, regularly update OS and remove cache.
Since the most exposed ones are browser temporary data, they require the most frequent cleanings. You can perform them after each session or use incognito mode. Other cache cleanups can be executed before the updates or each one or few months depending on the usage intensity.
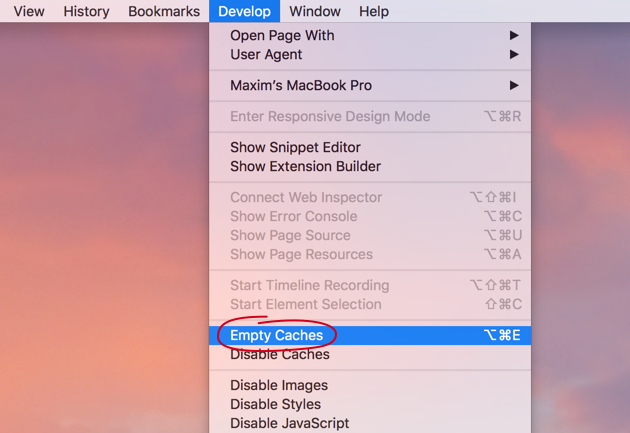


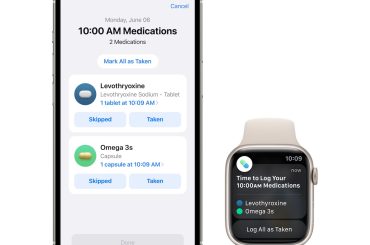
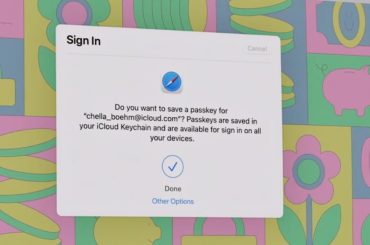
1 Comment
Pingback: What Are Some Common Mac Performance Problems?